Дата публикации: 24.03.2017
Начинающие фотографы часто интересуются, как посмотреть параметры конкретного снимка и узнать, какие камера и объектив были использованы при его съёмке. Эти и другие данные хранятся в EXIF (Exchangeable Image File Format). Он представляет собой часть JPEG или RAW-файла. Именно в него «зашиты» дополнительные данные (метаданные). EXIF позволяет сохранять много полезного: от параметров съёмки до сведений о том, в какой программе и как был отредактирован кадр.
NIKON D810 / 50.0 mm f/1.4 УСТАНОВКИ: ISO 160, F1.4, 1/400 с, 50.0 мм экв.
Параметры, которые вы видите под каждым фото на сайте сайт, подгружаются автоматически из EXIF. Так, данные этого снимка сообщают, что он сделан на фотоаппарат Nikon D810) с универсальным объективом Nikon AF-S 50mm f/1.4G Nikkor. Кстати, последний отлично подходит для портретных съёмок.
Как посмотреть EXIF?
Сегодня многие программы для просмотра и редактирования фото могут показывать EXIF: Adobe Lightroom, Adobe Photoshop, Adobe Bridge. «Родной» для камер Nikon конвертер Capture NX-D отображает съёмочные параметры очень подробно.

EXIF в Adobe Lightroom

EXIF можно увидеть и открыв свойства файла: заходим в «Проводник», щёлкаем правой кнопкой по нужному фото, в открывшемся контекстном меню выбираем «Свойства», а в появившемся окне - вкладку «Подробно».

Есть сайты, позволяющие загрузить изображение и увидеть его метаданные в развёрнутом виде онлайн. Примеры таких сервисов: http://exif.regex.info/exif.cgi ; http://metapicz.com/ . С их помощью можно найти информацию обо всех параметрах съёмки, вплоть до того, на какую дистанцию был сфокусирован объектив.
Существует расширение для браузера Google Chrome, позволяющее просмотреть EXIF любой картинки на открытой вами веб-странице.
Через EXIF вы можете узнать, сколько снимков было сделано на камеру. К примеру, это полезно при покупке б/у фототехники. Приём работает с камерами Nikon. Камеры других производителей не всегда прописывают в EXIF этот параметр, и его приходится извлекать, прибегая к дополнительным ухищрениям .
Чтобы получить полные данные EXIF, лучше не редактировать кадр на ПК. Загрузим выбранный снимок на сайт http://exif.regex.info/exif.cgi и найдём графу Shutter Count. Здесь мы увидим «пробег» фотоаппарата.
По тому же принципу работает и более простой в использовании сервис https://www.camerashuttercount.com/ .

 NIKON D810 / 18.0-35.0 mm f/3.5-4.5 УСТАНОВКИ:
ISO 200, F14, 1/30 с, 24.0 мм экв.
NIKON D810 / 18.0-35.0 mm f/3.5-4.5 УСТАНОВКИ:
ISO 200, F14, 1/30 с, 24.0 мм экв.
При создании HDR-изображений в Adobe Lightroom файлу с итоговой картинкой присваиваются некоторые параметры выдержки и диафрагмы, хотя понятно, что для склейки HDR было использовано как минимум два кадра с разными параметрами. Как правило, присваивается наиболее короткая выдержка.
Данные EXIF можно подделать
EXIF легко поддаётся редактированию. Существуют даже онлайн-сервисы для изменения съёмочных параметров. Поэтому данные EXIF могут выступать справочной, но не абсолютно объективной информацией.
 NIKON D810 / 18.0-35.0 mm f/3.5-4.5 УСТАНОВКИ:
ISO 100, F16, 1/6 с, 18.0 мм экв.
NIKON D810 / 18.0-35.0 mm f/3.5-4.5 УСТАНОВКИ:
ISO 100, F16, 1/6 с, 18.0 мм экв.
Как не потерять данные EXIF при обработке?
Некоторые редакторы обрезают EXIF безвозвратно (этим грешат многие мобильные приложения). Однако в серьёзных программах для постобработки можно самому выбрать, сохранять EXIF или нет. Например, в Adobe Photoshop при сохранении фото через команду Save As остаются все данные, а при сохранении через инструмент Save For Web некоторые метаданные удаляются. Чтобы этого избежать, найдите в окне Save For Web пункт Metadata и выберите, какие сведения стоит сохранить. Я обычно оставляю все метаданные.

В Adobe Lightroom похожая ситуация. При настройках экспорта фотографий обратите внимание на пункт Metadata.
Те, кто занимается фотографией, наверняка знают об Exif данных, хранящихся в каждом графическом файле. Как правило, они содержат информацию о дате создания фотоснимка, об устройстве, которым была сделана фотография, и много другой информации. Нередко бывает так, что именно Exif данные графического файла позволяют узнать больше информации о его создателе. Сегодня мы рассмотрим небольшую бесплатную утилиту, позволяющую не только просматривать и редактировать Exif данные и EXIF GPS, но и экспортировать и импортировать их в XML файлы.

Наверняка многим пользователям будет недостаточно количества редактируемых тегов Exif данных в Exif Farm Free. На этот случай разработчики предусмотрели возможность экспорта Exif данных, которые не редактируются непосредственно в программе, в CSV- или XML-файл. Для этого также, как было описано в начале статьи, открываем в Проводник меню для файла, и выбираем пункт Export Exif/Iptc Info . Файл будет сохранён в той же папке, где хранится изображение.

Затем редактируем XML-файл с Exif-данными фотографии в любом текстовом редакторе или специализированных утилитах. После чего остаётся только стереть Exif данные в графическом файле (Clear Exif/Iptc/Xmp Info ) и импортировать их из отредактированного CSV- или XML-файла (Import Exif/Iptc Info ).

Характеристики:
Язык интерфейса:
английский
ОС:
Windows XP, Vista, 7
Размер файла:
5,3 Мб
Лицензия:
бесплатная, есть платная версия для групповой обработки файлов
EXIF данные действительно содержат большое количество информации о фотографии, однако когда дело доходит до выкладывания фото в интернет, что в наш век делает практически каждый, встает двоякий вопрос — оставлять или удалять эти данные.
EXIF полезен тем, что содержит подтверждение того, что снимок сделан с вашей камеры, что, например, может помочь . Также EXIF полезен просто при изучении фотографий мастеров, когда вам интересно, как были выставлены диафрагма, выдержка и остальные параметры съемки. Вот как, например, на сайте 500px.com:
Однако, EXIF может содержать если не конфиденциальную, то, по крайней мере, нежелательную для показа всему интернету информацию. В таком случае возникает необходимость удалить эти данные, хотя это не исключает случаев удаления EXIF с целью просто скрыть чей это снимок и использовать в качестве своего. В общем, это достаточно сложный вопрос, и вам решать — удалять или оставлять EXIF данные, моя же цель — показать как 🙂
Начнем с того, что есть прекрасный сервис StolenCameraFinder.com, который в случае потери камеры подскажет ее серийный номер, даже если вы его не записали, и автоматически найдет фотографии с вашей камеры — вам всего лишь необходимо закинуть в окошко этого сайта один из прошлых снимков, снятых вашей камерой. Правда тест с моими фотографиями дал всего 4 результата 🙁 хотя моих фотографий в сети в сотню раз больше.
GadgetTrack.com, ставший еще более популярным благодаря тому, что помог , действительно выдал намного больше результатов по моим фотографиями — в целом, по данным сайта, они проиндексировали более 10.4 млн. серийных номеров. Однако, этот сервис автоматически не определяет серийный номер: для этого вам придется заглянуть в EXIF одного из своих снимков самостоятельно, согласно одному из методов, показанных в статье про то, .
Что же делать, если вы все-такие не хотите раскрывать подробностей фотографии?
Опять же способов здесь несколько.
1. Самый простой способ редактировать EXIF был описан еще в прошлом уроке — просто жмете правой кнопкой мышки на файл и заходите в пункт меню Properties, заходите во вкладку Details и жмете на ссылку Remove Properties and Personal Information. В открывшемся окне выбираете, какие данные удалить, а какие оставить и оставить ли вообще.

2. Следующий способ удобен при обработке фотографии и ее сохранении для последующего опубликования в интернете. В фотошопе есть специальная функция для этого File -> Save for Web & Devices или просто наберите t+Shit+Ctrl+S. Здесь вам необходимо выбрать формат файла, в частности, jpg и в поле metadata указать, как вы хотите редактировать exif данные — что оставить, а что убрать, или вообще удалить все exif данные.

Зачем нужно редактировать exif данные в фотографиях?
Чаще всего это требуется чтобы исправить дату по причине съемок на ненастроенной камере.
Современные камеры, как и мобильники, содержат в себе дополнительный очень малоемкий элемент питания, ионистор, эдакий навороченный конденсатор.
Но если камера полежит без аккумуляторов длительное время, настройки могут сбиться на первоначальные, в том числе и дата.
Кроме даты в exif данные также записывается GPS положение, параметры съемки, фокусное расстояние, и даже мощность вспышки.
Нужно заметить, что в состав windows уже входит базовый редактор тегов iptc/exif, и у него тоже есть свои плюсы и минусы, и его я разберу наряду с другими утилитами.
Разумеется, редакторы тегов присутствуют и у дорогих графических пакетов . Однако здесь главной преградой становится немаленькая стоимость.
К счастью, в мире полно талантливых и не жадных программистов, любимый sourceforge тому главное доказательство. В этом обзоре я рассмотрю лучшие утилиты для редактирования exif тегов, исключительно бесплатного формата. Начнём.
Windows Exif/iptc редактор тегов
Самый простой и доступный способ отредактировать exif данные в фотографии в среде windows.
Примечательно, что обладателей техники Apple подобной утилитой не наградили.
Её несомненный плюс состоит именно в наличии под рукой в нужный момент.
Фактически утилита состоит из двух частей.
Одна часть являет собой вкладку в меню Свойства файла
. Вторая часть — это панель «Область сведений», встроенная в Проводник Windows.
Список доступных для изменения полей очень широк. Также присутствует заметная кнопка для удаления всех свойств сразу.
Выделив несколько файлов в папке, вы сможете отредактировать теги в пакетном режиме.
Главный минус состоит в ограничениях возможности редактирования данных exif, значимых для фотографов. Например, вы не можете изменять фокусное расстояние, или диафрагменное число.
- Доступен без установки
- Работает на языке системы
- Много редактируемых полей
- Кнопка удаления всех свойств сразу
- Пакетная работа прямо через Проводник
- Невозможность изменения важных для профессионалов exif настроек камеры
- Бэкап не предусмотрен
Люблю программы, в которых нет ничего лишнего.
А в этой кроме природного минимализма есть еще и интересные решения для фотографов.
Аскетичный англоязычный интерфейс дополнен вкладками справа: Equipment (Оборудование), Film (Пленка), Dev (Создатель) Author (Автор)
.
По щелчку мыши данные из поля автоматически подгружаются в exif контейнер файла.
На мой взгляд утилита очень удобна, если вы занимаетесь пленочной фотографией.
Или для подготовки материала к публикации в сети.
Список предустановленных параметров легко дополнить нажав на клавишу с карандашиком.

Пакетная работа реализована возможностью переноса exif данных тегов фотографии на всю папку.
Алгоритм таков: редактируете одно фото в папке, заявив необходимые параметры exif, затем указываете его, и данные копируются на все остальные файлы в папке.
Кстати, если вы уверены в своих действиях, бэкап лучше отключить — снимите галку в настройках.
- Интерфейс не перегружен
- Автоматический бэкап
- Подбор типовых значений
- Система подстановки оборудования
- Пакетная работа
- Большое количество редактируемых полей
- Отсутствие русского языка
- Пакетный режим специфичен.
GeoSetter
Основное предназначение утилиты, как следует из названия, присвоение GPS тегов а также других EXIF текстовых данных о месте съемки.
Тем ни менее и другие теги также доступны для редактирования, но, все-таки программа больше заточена под основную цель.
Утилита может вытаскивать данные из отчетов gps
гаджетов, переименовывать фото в соответствии с местом съемки, работать с маршрутами, выгружать данные
на GoogleEath.
Также достойна внимания система фильтрации, позволяющая задействовать только нужные файлы в папке. В этом есть определенный смысл, такая идея частично реализует пакетный режим работы.
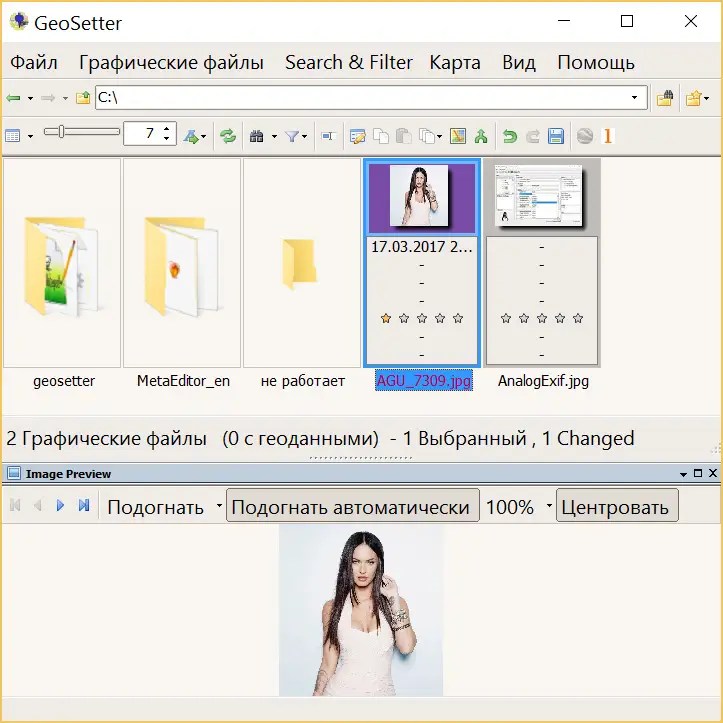
Главное навигационное окно утилиты.

Разбивка тегов по вкладкам это хорошо. А вот визуализация названий кнопок подкачала.
- Русский язык
- Хорошие возможности по работе с exif геоданными фотографий.
- Шаблоны exif тегов
- Автоматический бэкап
- Множество настроек
- Пакетный режим специфичен.
- Возможная нестабильность работы.
Exiftool
Я не мог написать обзор об exif редакторах, и не упомянуть exiftool.
Один из старейших проектов по работе с exif данными. Полная кроссплатформенность
принуждает утилиту работать только через командную строку
.
Существует с десяток графических оболочек для разных систем, к сожалению большинство из них на сегодня больше не развиваются. В отличии от главной ветки.
Если вам нужен инструмент, обновляющийся ежегодно , и по максимуму владеющий всеми новыми спецификациями формата exif, и при этом вас не пугает работа через командную строку — exiftool будет лучшим выбором.
- Кроссплатформенность
- Максимальные возможности по работе с тегами
- Пакетный режим комбинируем
- Множество настроек
- Работа только через командную строку
Выводы
Мой выбор — это однозначно AnalogExif. Выгодное сочетание удобства и минимализма.
Отсутствие русского языка в программах с узким функционалом, лично для меня, вообще не заметно. Так что я бы не назвал это серьезным недостатком.
Если вам нужен расширенный функционал по gps тегам фотографий — geosetter вам в этом поможет.
Встроенный в windows функционал также справится с простыми ежедневными задачами.
Exiftool, на первый взгляд, гиковское решение, но при частой работе вы можете написать bat файлы, и по удобству утилита не будет уступать конкурентам с графической оболочкой.
Все эти программы бесплатные, легки в использовании и часто даже не требуют установки. Однако если вы всё-таки скучаете по Adobe и вам хочется иметь множество настроек и преимущества работы с raw-файлами, тут я бесплатно, а для начинающих.
Редактор EXIF тегов онлайн
P.S. Недавно случайно наткнулся на проект The eXifer.net — ребята запустили Exif Editor прямо в онлайне. Такое решение вообще из разряда экстремальных.. но мало ли вам пригодится, 700.000 человек(или фоток) им уже воспользовались. 🙂
ShowExif – это небольшая утилита для просмотра метаданных цифровых изображений, полученных с помощью профессиональных камер.
Использование
Данное программное обеспечение едва ли пригодится Вам в повседневной работе с камерой. Однако, иногда оно может оказаться не менее полезным, чем популярные графические редакторы и конвертеры изображений, которые Вы используете чуть ли не каждый день. Необходимость просмотреть метаданные, доступ к которым и предоставляет утилита, может возникнуть по разным причинам. Однако, самая популярная из них – ознакомление с "пробегом" фотоаппарата.
Возможности
ShowExif не требует установки, так как является портативной. После загрузки Вы можете запускать его и сразу приступать к использованию. Чтобы просмотреть число, отображаемое в счетчике, ведущем учет закрываемого затвора, предварительно сделайте фотографию с камеры и загрузите ее на компьютер.
Для этого следует использовать изображение RAW формата. Сделав снимок, откройте его с помощью утилиты в браузере. После этого в экране отобразится вся необходимая информация. Пункт "Total Number of Shutter Releases", отображаемый в левой части таблицы – то, что Вам необходимо. Просмотрите число в строке напротив него – это и есть пробег Вашей камеры. Все метаданные можно копировать, удалять и сохранять на диск. Дополнительно можно "прикреплять" к ним первью фотографий.
Ключевые особенности
- отображает EXIF, оставляемые фототехникой от наиболее популярных производителей;
- позволяет копировать, удалять и сохранять метаданные на диск и в буфер обмена;
- для просмотра пробега фотоаппарата требуется снимок в RAW формате;
- полностью переведена на русский язык;
- не требует дополнительной установки в систему, может храниться на съемном накопителе;
- доступна совершенно бесплатно;
- выполняет быстрый экспорт Thumbnails на диск;
- позволяет просматривать пробег не для всех фотоаппаратов, а лишь для тех, которые имеют этот счетчик;
- работает на всех версиях операционной системы Windows.







