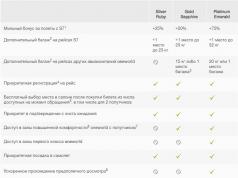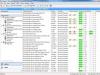Всем доброго дня!
В Windows 10, в отличие от предыдущих ОС, появился специальный игровой режим (он призван повысить производительность компьютера в играх). Отмечу, что найти данную "штуку" вы сможете в версии не ниже Windows 10 Creators Update...
Т.к. ко мне довольно часто поступают вопросы относительно игр (и проблем с ними), думаю, что заметка на тему, как включить этот режим и как его использовать - была бы очень кстати. Тем более, что в некоторых случаях, с помощью игрового режима удается поднять кол-во FPS на 10-15%! (просто несколькими кликами мышки (ничего более не делая), согласитесь, полезно?!).
В дополнении к этой статье, крайне рекомендую ознакомиться вот с этой: (в ней приведены основные причины из-за которых могут тормозить игры, даже на новых мощных ПК).
Теперь по делу...
Включение игрового режима
И так, сначала необходимо открыть параметры Windows (можно через ПУСК, как на скрине ниже, можно с помощью сочетания кнопок Win+i).


После перейдите во вкладку "Игровой режим". Здесь нужно проверить, чтобы он был включен и поддерживался (как в примере ниже). Если у вас версия Windows 1703 или 1709 - то у вас будет переключатель, который следует включить.

Добавьте в список приложений свою игру (кнопка "Обзор"), и затем в ее настройках выставите высокую производительность (пример ниже). Это особенно актуально, если у вас 2 видеокарты (интегрированная и дискретная) - так игра будет запускаться на дискретной карте.

Ну и последний момент, который нужно проверить и настроить - это меню игры. По умолчанию, кнопки для вызова этого меню Win+G (но вы можете указать и свои). Оно позволяет включать игровой режим, делать скриншоты, записывать видео, включать трансляции и пр.

Как задействовать игровой режим
Очень просто! Запустите какую-нибудь игру, и нажмите сочетание кнопок Win+G (или те, которые вы указали в предыдущем шаге).
В нижней части экрана у вас должна появиться небольшая панелька. В ее правой части будет располагаться кнопка включения игрового режима - просто нажмите на нее (цифра 2 на скрине ниже).

В общем-то, вот так все просто!
Личные заметки, стоит ли игра свеч:
- не всегда игровой режим поднимает количество FPS (но в целом, действует положительно: могут пропасть некоторые полу-секундные подвисания при динамичных эпизодах игры, например);
- если у вас мощный игровой ПК (ноутбук) и никаких программ, кроме игры не запущено - то игровой режим практически не отразится на производительности;
- если у вас бюджетное устройство (например, только с интегрированной видеокартой) - то игровой режим способен поднять кол-во FPS на 10-15%;
- режим игры существенно может ускорить игру, если у вас запущено множество процессов, каких-то посторонних программ и пр.;
- при выходе из игры - этот режим будет автоматически остановлен (нет необходимости делать постоянно это вручную).
На что еще обратить внимание:
1) Про Turbo Boost
Если у вас современный ноутбук с процессором Intel i3, i5, i7 - то не всегда он работает на свою полную производительность. Дело в том, что ради экономии заряда батареи - не всегда задействуется технология Turbo Boost (прим.: саморазгон процессора*) . Чтобы проверить, работает ли она у вас, и как ее включить, ознакомьтесь вот с этим материалом:
2) Про FPS
Чтобы поднять количество FPS в игре - одного лишь игрового режима часто недостаточно. Например, в дополнении к этому, можно настроить соответствующим образом драйвер видеокарты, саму игру, удалить лишний мусор из системы (и пр. действия) - и, как итог, получить прирост на 30-40% (иногда, и более!).
Все эти действия описаны в статье "Как повысить FPS: способы от игромана" -
Дополнения по теме приветствуются...
Удачной игры!
В декабре 2016 года разработчики нашли упоминание игрового режима в коде Windows 10. Его назначение предполагалось уже из названия - он «выжимает все соки» из ПК для лучшей производительности.
Как включить Windows 10 Game Mode
Внимание : все, что вы делаете - на свой страх и риск. Инсайдерские билды могут работать некорректно.
Шаг 1 . Регистрируемся в инсайдерской программе тестирования новых билдов Windows 10.
Шаг 2 . Логинимся с помощью вашего аккаунта Microsoft в операционной системе.
Шаг 3 . Далее есть два варианта установки апгрейда: активировать автоматическое в разделе Обновления или вручную загрузить отсюда . Нас интересует сборка Insider Preview 15007.
Шаг 4 . После успешного обновления нажимаем одновременно клавиши Win и G, откроется диалоговое окно. Ставим галочку напротив Use Game Mode for this game , запускаем любую игру.

Microsoft обещает, что с новым режимом плавность игр увеличится минимум на 10-15 кадров в секунду. Это хорошая новость для владельцев слабых ПК.
Одно из дополнений новой системы, это раздел режим игры Windows 10 и настройки приложения, отмечены логотипом Xbox. И в то время, как он принес ряд новых и удобных функциональных возможностей для игроков, мы и сосредоточимся здесь: Режим игры в Windows 10.
Некоторое время назад, Microsoft объявила о своих планах по расширению и совершенствованию Windows 10 на неопределенный срок, а не выпускать новую операционную систему каждые несколько лет. Это хорошая новость для потребителей, так как это означает, что новые обновления и возможности будут более устойчивы и бесплатны. Одним из такого дополнения было включением нового игрового режима в разделе Windows 10.
Что такое режим игры?
Игровой режим, переставляет приоритеты вашего ПК, а именно, он помещает игру на самый верх и выделяет большую часть ресурсов компьютера для этой игры. Это означает, что все фоновые задачи являются второстепенным приоритетом, и игра будет работать так гладко, как это возможно.
Как включить режим игры Windows 10?
С последними обновлениями, игровой режим Windows 10 будет включен автоматически на любом компьютере, где поддерживается такая функция. Тем не менее, если вы хотите убедиться, что режим игры для конкретной игры включен, то просто следуйте этим простым шагам:
- Нажмите Win + G, чтобы открыть бар игры
- Открыв, вы увидите панель режима игры внизу экрана монитора
- Нажмите параметры Игры для настройки Панели
- Изменить другие настройки и назначить пользовательские горячие клавиши, вы сможете в разделе параметров Windows 10

Таким образом, всякий раз, когда вы сталкиваетесь с запаздыванием, заиканием, медленной загрузкой, или любой другой проблемой с игрой, не забудьте проверить, режим игры включен или нет.

В обновлении Creator Update предусмотрен особый порядок работы при определенных обстоятельствах. Что предлагают новые возможности и как включить игровой режим в Windows 10?
Что это такое
Особенность Виндовс 10 заключается в том, что одновременно при работе запущено и используется большое количество служб. Все они запускаются автоматически, и контролировать их работу вручную достаточно проблематично. При этом каждая служба Windows использует определенные ресурсы. Включение дополнительной программы требует больших ресурсов, которых Виндовс может «не найти», так как они задействованы сторонними элементами, которые не нужны в данном конкретном случае.
Игровая система позволяет выделить больше ресурсов процессора на запущенную программу. В результате не происходит нарушение процессов, службы автоматически «переключают» ресурсы без сбоев и перегрузок, а пользователь может наслаждаться процессом по максимуму. При этом увеличивается частота кадров в секунду, а все фоновые процессы больше не тормозят игру.
Запуск
Включение игрового режима в виндовс 10 предусматривает выполнение следующих шагов:
- На рабочем столе нужно открыть панель меню «Пуск».
- Выбираем раздел «Параметры».
3. В открывшемся окне выбираем соответствующий блок.
 4. В появившейся карточке из списка разделов открываем «Режим игры».
4. В появившейся карточке из списка разделов открываем «Режим игры».
5. После перехода на страницу нужно изменить параметры «Использовать режим игры». Для этого достаточно перевести индикатор из положения «Выкл» в положение «Вкл».
 6. Активация специальных возможностей завершена.
6. Активация специальных возможностей завершена.
Как выключить игровой режим в Windows 10
Простая процедура отключения производится следующим образом:
- Для того чтобы сделать особый порядок неактивным нужно проделать аналогичные действия, что и при включении.
- Индикатор включения вернуть в положение «Выкл».
- Параметры будут отключены.
Особые возможности после установки обновления Creator Update находится в статусе «Вкл» по умолчанию. При использовании аналогичных технологий от компаний AMD и NVIDIA, которые «по-своему» оптимизирую систему, может понадобиться отключение игрового режима Windows 10.
В случае установки нескольких «высокозатратных» программных объектов с различными технологиями оптимизации, Windows 10 предусмотрено эффективное решение. Нужно сделать следующие действия:
- В настройках, как это указано выше, отключить особые возможности.
- Запустить игру, для оптимального функционирования которой требуются включенные особые настройки.
- Одновременно нажать клавиши «Win» и «G» и вызвать специальную панель.
- В открывшемся окне выбрать «Настройки».
- Установить галочку в поле «Используйте для этой игры игровой режим».

Проблема персональной привязки особых действий с конкретной программой решена.
Имеет несколько ошибок платформы, которые могут повлиять на игровой процесс в популярных играх. Эти ошибки не связаны с новыми функциями игрового режима. Команда разработчиков уже работает над устранением ошибок.
Рассмотрим основные улучшения и изменения.
Что нового в Windows 10 Insider Preview Build 15019
Улучшения игрового процесса
- Встроенная поддержка трансляций в сервис Beam. Стриминг игр в Beam доступен из игровой панели, вызываемой при нажатии сочетания Windows + G. Новая функциональность доступна как для ПК Windows 10, так и для Xbox One.
- Новый раздел “Игры” (Gaming) в приложении “Параметры”. Данный раздел можно легко различить по логотипу Xbox. Началась работа по объединению системных и пользовательских настроек, касающихся игр, в данном разделе. Уже сейчас там можно найти настройки игровой панели, GameDVR, игрового режима, стриминга и трансляций. Не все элементы видимы в данной сборке, но разработка раздела продолжится.

- Игровой режим. Игровой режим позволит оптимизировать работу Windows 10 для улучшения производительности в играх. Для включения игрового режима перейдите в Параметры > Игры > Игровой режим и включите функцию. Также можно включить функцию для любой игры UWP и Win32, вызывав игровую панель (Windows + G) и нажав кнопку “Настройки”.

- Улучшена поддержка полноэкранного режима для игровой панели. Реализована поддержка полноэкранного режима для 17 игр. Как обычно, нажмите Windows + G для вызова игровой панели. Список игр: Battlefield 3, Call of Duty: Black Ops 2, Call of Duty: Black Ops 2 – Zombies, FIFA 14, FIFA 17, FIFA Manager 14, Grim Dawn, Guild Wars 2, Left 4 Dead 2, MapleStory, Paragon, Payday 2, Rocket League, The Elder Scrolls Online, The Sims 4, Tom Clancy’s Rainbow Six Siege, Warface. Можно контролировать данную функцию с помощью опции “Отображать игровую панель в время воспроизведения в полноэкранном режиме игр” в настройках игровой панели.
Улучшения Microsoft Edge
- Microsoft Edge теперь умеет читать вслух. Веб-браузер Edge получил функцию чтения электронных книг. Для того нужно нажать кнопку “читать вслух” в верхнем-правом углу после открытия электронной книги. данную функцию можно использовать с книгами формата EPUB, а не только с книгами из Магазина Windows. На данный момент русский язык не поддерживается. Полный список поддерживаемых языков: ar-EG, ca-ES, da-DK, de-DE, en-AU, en-CA, en-GB, en-IN, en-US, es-ES, es-MX, fi-FI, fr-CA, fr-FR, it-IT, ja-JP, nb-NO, nl-BE, nl-NL, pt-BR, pt-PT, sv-SE, tr-TR, zh-CN.

- Улучшена поддержка смайлов в Microsoft Edge. Edge теперь будет отображать полноцветные, обновленные смайлы по умолчанию на сайтах, которые используют эмодзи.
Улучшения предварительной настройки системы при первом запуске (Out-Of-Box-Experience)
- Представлена страница настройки параметров конфиденциальности.
- Добавлена поддержка беспроводных сетей “captive portal” (сетей, при подключении которым, пользователю нужно выполнить определенные действия). Теперь будет открываться специальная версия браузера. в котором можно будет выполнить необходимые действия для получения доступа к Интернету. Кроме того, были обновлены настройки некоторых параметров беспроводных сетей Wi-Fi.
- Обновлен дизайн страницы входа в учетную запись Microsoft для Windows 10 Creators Update. Была упрощена навигация, снижено время загрузки и улучшено удобство использования.
- Обновлен дизайн страницы регистрации Windows Hello.
- Обновлено голосовое сопровождение - улучшены интонации благодаря профессиональной записи с участием актеров.
- Добавлены субтитры для голосовых подсказок Cortana для пользователей с ограниченными возможностями.
- Исправлены ошибки стабильности и реализованы небольшие улучшения интерфейса.
Ночной свет
Фильтр синего цвета теперь называется “Ночной свет”, чтобы более точно отражать основное назначение функции. Кроме того, были внедрены улучшения настроек функции, которые можно просмотреть, перед применением.

Был улучшен диапазон цветовых температур для ночного света и исправлено несколько ошибок, включая:
- Исправлена ошибка, когда при выборе функции ночного цвета в Центре действия и выборе настроек, открывалась домашняя страница настроек приложения “Параметры”, вместо отдельной страницы настроек фильтра.
- Исправлено некорректное применение настроек фильтра при выходе устройства из спящего режима или при подключении нового монитора.
- Исправлена проблема с зависанием Проводника Windows при выходе из спящего режима, когда функция ночного света активна.
Изменение размера окна подключения к виртуальной машине Hyper-V
Пользователи получили возможность быстро изменять размер окна VMConnect, просто перетаскивая углы окна - в этом случае гостевая операционная система будет автоматически устанавливать новое разрешение. Для того требуется авторизация в гостевой ОС и работа в режиме расширенной сессии.
Прогресс скачивания игр и приложений Магазина Windows в Центре Действия
Для загружаемых из Магазина Windows приложений и игр в Центре Действия будет отображаться индикатор прогресса загрузки. Он будет полезен для проверки статуса загрузки крупной игры во время выполнения других операций на компьютере.
Устранение неполадок
Собственные средства системы могут помочь исправить многие ошибки. В сборке 15019 продолжена работа по внедрению функциональности панели управления в приложение “Параметры”. Теперь секция “Устранение неполадок” мигрировала в приложение “Параметры”. Улучшена вложенность настроек для упрощения навигации и удобства использования. Настройки доступны в Параметры > Обновление и безопасность > Устранение неполадок.
Улучшена поддержка экранов высокого разрешения
В сборке 15002 была представлена опция для переопределения настроек отображения приложений на базе GDI для экранов с высоким разрешением с помощью системных параметров. В данной сборке настройки совместимости приложений теперь также доступны для включения и отключения через Windows ADK. Таким образом, администраторы получат возможность применять настройки сразу для множества компьютеров.
Другие изменения
- Исправлена проблема, когда подключение контроллера Xbox 360 или Xbox One к компьютеру могло привести к сбою DWM и отображению черного или белого экрана.
- Исправлена проблема с некоторыми играми, когда при нажатии сочетания Alt + Tab для выбора другого окна, новое окно с фокусом и игра начинали мерцать.
- Исправлена проблема, когда при использовании Microsoft Edge с экранным диктором можно было услышать “нет объектов в видимой области” или молчание при переходе по вкладкам и использовании других команд.
- Исправлена проблема в Microsoft Edge, когда при вставке текста поверх выбранного текста в веб-заметках браузер мог завершить работу сбоем.
- Исправлена проблема с просмотром трансляция Twitch.tv в Microsoft Edge.
- Исправлен сбой Microsoft Edge, при обмене файлов PDF.
- Обновлен просмотрщик электронных книг Microsoft Edge - при выборе изображения, можно использовать Ctrl + колесико мыши для масштабирования.
- Исправлена проблема, когда ввод символов в окно инструментов разработчика, доступных по нажатию F12, при использовании венгерской раскладки, не работал.
- Настройка масштаба была перенесена из панели управления на соответствующую страницу настройки экрана в приложении “Параметры”.
- Исправлена проблема, когда иконки панели задач могли быть очень маленькими при высоком разрешении экрана.
- Исправлена проблема, когда в некоторых приложениях UWP нажатия по области вне текстового поля, которое было в фокусе в планшетном режиме не приводило к сворачиванию экранной клавиатуры.
- Исправлены ошибки в новой опции режима совместимости для переопределения настроек режима высокого разрешения для приложений GDI.
- Исправлена проблема, когда недавно закрепленные второстепенные плитки (например, определенная страница из приложения “Параметры”) появлялись в списке “Недавно добавленные” в меню Пуск.
- Улучшена анимация при добавлении плиток в папки и исключении плиток из папок в меню Пуск.
- Исправлена проблема, когда при развернутом окне Блокнота и большим количеством текста, достаточным для отображения полосы прокрутки, правый край полосы не реагировал на перетаскивания при попытке прокрутки.
- Исправлена проблема потери отзывчивости приложений при нажатии Alt для установки фокуса на панели меню, а затем нажатии Ctrl или клике вне дочернего окна приложения.
- Исправлен сбой страницы выбора приложений по умолчанию при попытке установить приложение из Магазина Windows.
- На странице настройки тем оформления добавлена ссылка для поиска тем в Магазине Windows.
- Исправлен сбой некоторых приложений при использовании меню “Открыть” для переименования или открытия папки.
- Исправлена проблема, когда сочетание Win + Shift + S не работало в приложении Ножницы, если была выбрана не прямоугольная область захвата.
- Исправлена проблема завершения нескольких работающих процесс Ножниц при нажатии Win + Shift + S, а затем Esc для остановки захвата.
- Исправлена проблема потери атрибутов, например, +s, при копирование ил перемещении папки в другой раздел.
- Исправлена проблема, когда при использовании командной строки с несколькими шрифтами, процесс conhost.exe использовал слишком большое количество ресурсов ЦП.
- Обновлены настройки surface dial - теперь приложения выводятся в алфавитном порядке.
- Исправлена проблема с рабочим пространством Windows Ink, когда при использовании инструмента “Ластик” росчерки могли снова появляться в произвольном порядке.
- Улучшена надежность при копировании в Screen Sketch.
- Исправлена проблема, когда отзывчивость клавиатуры и мыши терялась на несколько секунд.
- Исправлена проблема сбоя некоторых приложений при переключении в планшетный режим
- Исправлено некорректное отображение событий в календаре.
- Исправлена проблема, при выборе нескольких папок с источниками изображений для слайдшоу, слайдшоу не работало.
- Исправлена проблема отображения вспышки при навигации к настройкам тем оформления.
- Исправлено неожиданное отображение надписи “Systemsettings.Viewmodel.settingentry” в нижней части страницы “Bluetooth и другие устройства”.
- Улучшена надежность приложения “Параметры”.
- Улучшен интерфейс виртуального тачпада - левая и правая кнопки стали более видимыми.
- Исправлена проблема. которая вызывала сбой приложения Netflix при попытке запуска. Также исправлена проблема сбоя приложения Netflix при запуске видео на компьютерах с некоторой аппаратной конфигурацией.
- Игра DOTA2 теперь работает нормально.
Важно: при установке обновления индикатор прогресса загрузки на странице Параметры > Обновление и безопасность > Центр обновления Windows может замереть на значении 0% или на других процентах. Проигнорируйте индикатор и запаситесь терпением. Сборка должна нормально загрузиться и установиться.
Известные ошибки
- Непрерывные исключения в службе Spectrum.exe могут привести к потере звука, повышенному использованию диска и зависанию некоторых приложений, в частности Microsoft Edge. Для временного устранения проблемы удалите директорию C:\ProgramData\Microsoft\Spectrum\PersistedSpatialAnchors и выполните перезагрузку ПК.
- Некоторые пользователи могут столкнуться с проблемами при подключении к сервисам Google из-за реализации новой модели безопасности. Для доступа к сайтам можно воспользоваться вкладкой InPrivate.
- В данной сборке не работают расширения для Microsoft Edge. Исправление будет доступно в следующей сборке. Если вы активно используете расширения в Edge, то рекомендуется приостановить получение сборки в приложении “Параметры”.
- Инструменты Microsoft Edge, доступные при нажатии F12 могут зависать, завершать работу сбоем или не реагировать на операции ввода.
- Пункты контекстного меню “Проверить элемент” и “Посмотреть источник” могут некорректно загружать Проводник DOM и Отладчик.
- Инсайдеры могут увидеть новый раздел “Совмещенная реальность” на главной странице приложения “Параметры”.
- Возможны проблемы подключения к некоторым беспроводным сетям Wi-Fi captive portal на этапе первоначальной настройки системы. Если сеть captive portal использует подмену DNS для перенаправления на защищенный сайт, приложение captive portal может завершить работу сбоем, и пользователь не сможет удалить портал.
- Голосовые команды Yes/No на странице настройки беспроводных сетей на этапе первоначальной настройки системы не работают.
- Возможен сбой приложений Quicken 2017 с ошибкой “ .NET 4.6.1 не установлен”. В системном реестре нужно изменить значение версии на 4.6.XXXXX вместо 4.7.XXXXX по следующим путям:
- HKEY_LOCAL_MACHINE\SOFTWARE\WOW6432Node\Microsoft\NET Framework Setup\NDP\v4\Client
- HKEY_LOCAL_MACHINE\SOFTWARE\WOW6432Node\Microsoft\NET Framework Setup\NDP\v4\Full
- Не работает перетаскивание приложений из списка “Все приложения” в меню “Пуск”. Для закрепления приложения используйте контекстное меню.
- Возможны сбои приложений Tencent.
- В приложении “Параметры” некоторые настройки могут иметь статус “Управляется вашей организацией”. Можно проигнорировать это сообщение.
- На некоторых компьютерах возможны спонтанные проблемы со звуком с ошибкой “устройство используется”. Перезапуск служб, отвечающих за звук даст временное решение проблемы.
- Центр действия может иногда открываться пустым и прозрачным без цвета. Если вы столкнетесь с данной проблемой, перетащите панель задач в другое место на экране.
Проблемы с играми:
- Возможны сбои и появление черного экрана во время загрузки популярных игр из-за ошибки платформы.
- При выборе некоторых игр на рабочем столе (Win32), игра сворачивается и не может быть восстановлена в полноэкранный режим.
- Игровой режим корректно работает в системе по умолчанию, но переключатель Вкл/Выкл в приложении “Параметры” может некорректно показывать состояние “Выкл” до тех пор, пока пользователь самостоятельно не переключит состояние во “Вкл”.
- Трансляция в сервис Beam с помощью игровой панели требует изменения некоторых параметров конфиденциальности.
- На некоторых компьютерах возможно мигание зеленым экрана предварительного просмотра трансляции в игровой панели во время стриминга. Эта проблема не влияет на качество контента и видна только в окне предварительного просмотра.