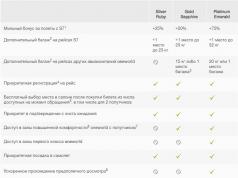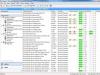Восстановление usb-флешек имеет свои особенности. Хорошая новость: эти устройства, в отличие от sd-карт, ремонтопригодны. Поэтому, если обменять флешку по гарантии нельзя – почему бы не воспользоваться 60-70% шансом отремонтировать ее.
В статье будут рассмотрены различные кейсы, типичные проблемы, связанные с поломкой флешек, и варианты их решения.
Восстановить данные или отремонтировать флешку?
Это не одно и то же, хотя понятия взаимосвязанные.
Основная задача, которую решает ремонт – восстановить работоспособность флешки, чтобы она:
- определялась как устройство хранения в Управлении дисками,
- корректно определялась в Проводнике,
- считывала и записывала данные.
В результате ремонта usb флешки легко потерять все данные на ней, при этом она будет доступна для записи и чтения.
Восстановление файлов возможно только на рабочей usb-флешке.
Основные причины поломки usb-флешки
Как понять, что usb-флешке требуется ремонт:
- При подключении флешки не горит светодиод на ее корпусе;
- Устройство не распознается на другом компьютере / ноутбуке;
- Флешка определяется как неопознанное usb устройство.
Повредить usb-носитель – проще простого. Как и любое физическое устройство, флеш память подвержена внешним воздействиям (удар, термальное воздействие, попадание воды и т.п.). Кроме того, существует ряд программных ошибок, из-за которых не работает флешка.
Повреждены контакты USB-разъема
Зачастую, проблема кроется в поврежденном контакте между контроллером и USB-разъемом.
Как проверить. Для проверки флешки на предмет этой неполадки, протестируйте ее на другом компьютере. Как вариант, вставьте другую флешку (при ее наличии) в usb-порт этого же компьютера.
Если другие флешки без проблем читаются на ПК, вероятно, проблема в текущем носителе информации.
Если у вас не получается прочесть данные с флешки только на данном компьютере, проблема может быть в USB-гнездах материнской платы ПК или ноутбука.
Как исправить.
- Приводим ссылку на стороннее руководство, как отремонтировать usb-разъем: Самостоятельный ремонт usb-разъема на ноутбуке .
- Если вы не хотите ковыряться в проводах, лучше отдать ПК или флешку со сломанным usb портом в ремонт. Примерная стоимость замены usb – $ 20 – 50.
Аппаратно-механическая неполадка: поврежден контроллер
Чаще всего, все упирается в контроллер флешки, который является основным звеном при работе накопителя. В контроллере содержатся важные микросхемы, и отсоединение контакта или перегорание ножки сделают восстановление данных на флешке весьма проблематичным.
Как починить флешку.
- Заменить контроллер самостоятельно (что малореально в домашних условиях).
- Отнести usb-накопитель в сервис – однако ремонт flash-памяти будет стоить приличных денег. В продаже контроллер для usb-флешки вы не найдете. В лаборатории могут найти донорскую флешку и “пересадить” неисправный контроллер.
- Если данные, хранящиеся на флешке, жизненно важны и вы хотели бы их восстановить, в лаборатории могут задействовать дорогостоящий программно-аппаратный комплекс для извлечения данных минуя аппаратный контроллер.
Стоимость услуг можно узнать непосредственно у специалистов в компании, занимающейся ремонтом флешек в вашем городе. Она может начинаться от $ 30 и доходить до $ 500 - 1000.
Перепрошивка поврежденной флешки
USB-флешка содержит прошивку – микрокод со служебными данными. При повреждении прошивки usb флеш накопитель неизбежно перестает работать.
Как исправить. Такую флешку нельзя отформатировать обычным универсальным софтом вроде SDFormatter., ей потребуется полная “трепанация” – перепрошивка. Для этого потребуется фирменная утилита от производителя.
Однако перепрошить флешку можно только узнав имя контроллера. Трудность состоит в том, что производители, как правило, используют различные разновидности и модели контроллеров и могут внедрять не только свои, но и чужие наработки. Поэтому не всегда возможно сразу же определить тип контроллера флеш-памяти.
К счастью, есть специальные программки, позволяющие определить тип VID&PID* для накопителей Transcend, Silicon Power и др.; мы их перечислим со ссылкой на установщики.
(* VID – идентификатор производителя, PID - идентификатор устройства.)
После гарантийного ремонта пропали все фотографии на смартфоне и на карте SD.
Ответ . Очень размытый вопрос. Производился гарантийный ремонт чего – мобильного устройства или карты памяти? Все ваши претензии к исполнителям регулируются вашим договором.
Что касается восстановления данных на sd-карточке, воспользуйтесь специализированными приложениями, которым, собственно, и посвящен этот сайт.
Флэш карта на 2Гб из старенького телефона Nokia, телефон отлично видит флэшку, планшет и другие телефоны не видят. Чужие флэш карты моя аппаратура видит.
Ответ . Если другие флеш-карты не открываются на вашей, как вы сами говорите, старенькой Нокии, то скорее всего, потому, что телефон попросту не поддерживает новые технологии. Изучайте документацию и спецификации для вашего устройства. Возможно, настало время обновить “железо”?
У меня сломалась пополам микро флешка 32Гб. Как можно восстановить информацию на этой флешке, подскажите, пожалуйста, где и кто мне сможет помочь, как починить флешку?
Ответ . Увы, эту флешку невозможно отремонтировать или хоть как-то реанимировать. Если бы на вашей флешке “слетела” прошивка, тогда можно было бы дать некоторый шанс на восстановление. Что касается физической поломки, то все зависит от повреждения. Если микросхемы флеш-памяти целы, можно прочесть данные через считыватель PC 3000 Flash и т.п.
Единственно возможное решение (если файлы не представляют особой важности) – приобрести новую microsd карточку.
Флешка не открывается, не отображается как съемный диск, не отображается в диспетчере устройств. Физическое воздействие исключено, т.к. таких флешки три, работали с ними разные люди.
Ответ . Вы не уточнили тип памяти, с которым вы работаете. В любом случае, если не открывается флешка или sd карта, я бы посоветовал проверить работу флеш-карты на других устройствах. Протестируйте ее на других телефонах или устройствах, к которым ее можно присоединить. Если это sd карта, попробуйте подключить ее к ПК через кард-ридер.
Проверьте, определяется ли присоединенное устройство в диспетчере устройств. Если да, воспользуйтесь любой программой для разметки диска или штатными средствами Windows, или же фирменным софтом, доступным на сайте разработчика флешки, чтобы отформатировать флешку в NTFS или FAT.
Во время форматирования флешки (transcend) выдернули флешку с пк. Было ясно что работать она уже не будет, проверка это подтвердила. Компьютер не определяет флешку, индикатор все время моргает, в "моем компьютере" ее нет, в диспетчере устройств - есть, пишет что работает нормально, определяется как запоминающее устройство. Помогите восстановить флешку transcend!
Ответ . Вероятно, на вашей флешке повредилась файловая таблица. Восстановить работу флешки все еще можно, если создать на ней раздел и отформатировать. Реанимировать флешку можно, как уже упоминалось, при помощи специализированных утилит вроде Acronis Disc Director и проч., но лучше всего использовать для разбивки и восстановления флешки transcend приложение TestDisk.
Флешка была закриптована в TrueCrypt, переустановил ОС, монтирую флешку, отображаются файлы, но при попытке их открыть выдает ошибку – отказано в доступе. Подскажите можно ли спасти информацию, если не определяется флешка после шифрования?
Ответ . Вам понадобится программа-клиент для работы с Truecrypt. Увы, на данный момент сайт truecrypt.org недоступен, а сам проект закрыт. Так что попробуйте найти приложение где-нибудь в интернете. После этого, при открытии файлов вам будет необходимо ввести пароль для доступа к вашим файлам.
Флешка обнулилась и система требует отформатировать флешку, но мне надо сохранить файлы очень важные и дорогие. Помогите!
Ответ . Ни в коем случае не соглашайтесь форматировать вашу флешку! Вместо этого, воспользуйтесь программами для восстановления данных и попробуйте восстановить пропавший раздел на вашем устройстве хранения. Всю сохраненную информацию вы можете смело копировать на жесткий диск и далее искать среди этих завалов именно то, что вам нужно.
Имеется флэшка JetFlash Transcend 8GB. Перестала определяться системой. Отформатировал ее программой JetFlash Online Recovery и она удалила все данные с флэшки. Возможно ли теперь восстановить флешку Transcend, то есть, данные на ней?
Ответ . Для восстановления флешки Transcend подойдет программа Unformat. Шансы восстановления зависят от глубины форматирования. Во всяком случае, используйте опцию глубокого сканирования. Как вариант, попробуйте Recuva с аналогичной опцией сканирования.
Флешки фирмы Kingston пользуются большой популярностью из-за того, что они достаточно недорогие и надежные. Нельзя сказать, что они стоят дешевле остальных, но их стоимость все равно можно назвать низкой. Но, так как в нашем мире ломается абсолютно все, вовсе неудивительно, что и съемные носители Kingston тоже могут выходить из строя.
Это происходит достаточно просто – Вы вставляете флешку в компьютер, а он «не хочет» читать данные с нее. Накопитель может определяться, но все будет выглядеть так, будто никаких данных на нем нет. Или же попросту могут определяться не все данные. В общем, ситуации могут быть самыми разными. В любом случае, мы разберем несколько действенных способов восстановления работоспособности накопителя фирмы Kingston.
У Kingston есть собственные средства восстановления флешек. Существует также универсальный способ восстановления съемных носителей, который актуален для устройств любых фирм. Мы разберем все наиболее работающие способы.
Способ 1: MediaRECOVER
Это одна из двух фирменных программ от Kingston. Чтобы воспользоваться ею, необходимо сделать следующее:


Второй вариант выглядит более «гуманным
» для флешки. Он как раз предполагает восстановление флешки. В любом случае, если использование MediaRECOVER не помогает, переходите к следующему способу.
Способ 2: Kingston Format Utility
Это еще одна фирменная программа Kingston. Подходит она для всех флешек данной марки, начиная с серии DTX 30 и заканчивая устройствами USB Datatraveler HyperX. Эта утилита тоже форматирует флешку без шанса сохранить какую-либо информацию. Чтобы воспользоваться Kingston Format Utility, сделайте следующее:


Способ 3: HDD Low Level Format Tool
Судя по отзывам пользователей, данная программа прекрасно справляется с поврежденными флешками фирмы Kingston. Low Level Format Tool работает на низком уровне, поэтому она достаточно успешна в своем деле. И это касается не только съемных носителей от Kingston. Но, опять же, утилита форматирует флешку и восстанавливает ее работоспособность, но не данные с нее. Чтобы воспользоваться данной программой, нужно сделать совсем немного, а конкретно:

Способ 4: Super Stick Recovery Tool
Еще одна очень простая программа, предназначенная для восстановления флешек Kingmax, но подойдет и для Kingston (хотя для многих это покажется достаточно неожиданным). Итак, чтобы воспользоваться Super Stick Recovery Tool, сделайте следующее:
- программу, вставьте флешку и запустите исполняемый файл.
- Если все хорошо и программа может работать с Вашей флешкой, в главном окне появится информация о ней. Нажмите на кнопку «Update », чтобы начать форматирование. После этого просто дождитесь, пока процесс закончится, и попытайтесь снова работать с флешкой.

Способ 5: Поиск других утилит для восстановления
Далеко не всем моделям флешек Kingston подойдут те программы, которые указаны в способах 1-4. На самом деле, подобных программ существует очень много. Кроме того, есть единая база с информацией о программах, предназначенных для восстановления. Находится она на сервисе iFlash сайта . Процесс использования этого хранилища выглядит следующим образом:


Этот способ подходит для всех флешек.
Способ 6: Стандартные средства Windows
Если все вышеописанные способы не помогли, всегда можно воспользоваться стандартным средством форматирования Виндовс.


Также можно воспользоваться стандартным средством Windows для форматирования флешки. Попробуйте разные комбинации порядка действий – сначала отформатировать, потом проверить и исправить ошибки, а потом наоборот. Вполне возможно, что-то все-таки поможет и флешка снова станет работоспособной. Чтобы отформатировать съемный носитель, снова нажмите правой кнопкой мыши на выбранном диске в «Компьютере
». В выпадающем меню нажмите «Форматировать…
». Дальше, в следующем окне, просто нажмите на кнопку «Начать
».
Стоит сказать, что все вышеописанные способы, кроме проверки диска стандартным средством Виндовс, предполагают полную и безвозвратную потерю данных с носителя. Поэтому перед тем, как выполнять все эти способы, воспользуйтесь одной из утилит восстановления данных с поврежденного носителя информации.
Многие пользователи сталкиваются с проблемами, когда выходит из строя USB накопитель (флешка), и здесь не исключение даже такая надежная компания как Kingston. Симптомы что накопитель вышел из строя, но его еще можно спасти следующие:
Проблемы при записи или считывании данных с флешки на компьютер, зависание, вилеты;
Флешка появилась в проводнике, или любом файловом менеджере, но открыть ее невозможно, выдает разные сообщения об ошибках;
При подключении накопителя операционная система все время предлагает ее отформатировать (даже после сделанной процедуры форматирования);
При подключении к ПК система выдает сообщение о нахождении нового устройства, но дальше дело не идет;


Для процедуры восстановления работы флешки нужны специальные утилиты для Kingston. Для правильности выбора нужно знать модель контроллера, нам нужна информация о VID и PID флешки (уникальные идентификаторы). Узнать их можно средствами операционной системы, или загрузив и установив программу Flash Drive Information Extractor.
Первый способ. Подключаем USB накопитель, вызываем контекстное меню моего компьютера и переходим в «Управление» выбираем «Диспетчер устройств» в списке «USB контроллеров» находим «Запоминающее устройство USB», в котором также открываем контекстное меню и выбираем «Свойства». В свойствах нужно выбрать вкладку «Сведения» и из выпадающего списка выбираем «ИД оборудования». Таким образом мы получим нужную нам информацию.



Еще один способ это получить данные с помощью программы Flash Drive Information Extractor, после ее установки подключаем USB накопитель и жмем на кнопку «Получить данные» в программе.
Далее нужно воспользоваться специализированными сайтами для поиска нужных программ для восстановления (популярный среди них flashboot.ru). В одном из разделов, а именно iFlash, введя предварительно полученные данные о VID и PID накопителя мы получим информацию, которую утилиту следует искать и загружать.

Если у вас флешка Kingston размером 8, 16 или 32 гигабайта то в перечне программ для их реанимации будут следующие утилиты:
Phison Preformat;
AlcorMP AU698x RT;
После загрузки нужной программы, устанавливаем ее на свой персональный компьютер и запускаем. Подключаем USB накопитель вышедшей из строя, если он появился в окне программы, тогда она выбрана правильно. Остается выбрать его и нажать на кнопку «Старт». Утилита исправит все ошибки автоматически. Отключаем флешку и проверяем результат.
Доброго дня!
Если ваша флешка стала постоянно сбоить: не форматируется, при подключении к компьютеру - тот часто подвисает, при копировании файлов на нее - вылетают ошибки, но она не подвергалась механическому воздействию - ШАНСЫ на восстановление ее работоспособности есть!
Хорошо бы, если при подключении флешки - она хоть как-то определялась, например: издается звук подключения, флешка отображается в "моем компьютере" , на ней моргает светодиод и пр. Если компьютер совсем не видит флешку, то сначала рекомендую ознакомиться вот с этой статьей:
Вообще, дать универсальную инструкцию, как и какой программой что делать, чтобы восстановить флешку - невозможно! Но я в этой небольшой статье попытаюсь дать алгоритм, который поможет, даже начинающим пользователям, разобраться с проблемой и решить ее.
Восстановление работоспособности флешки // по шагам
Определение модели контроллера
Оказалась по воле судьбы у меня одна флешка, которую Windows отказывалась форматировать - вылетала ошибка "Windows не удается завершить форматирование" . Флешка, по заверениям владельца, не падала, на нее не попадала вода, и вообще, с ней довольно бережно обращались...
Все что было ясно, осмотрев ее, это то, что она на 16 GB, и ее марка - SmartBuy. При подключении к ПК - загорался светодиод, флешка определялась и была видна в проводнике, но работала со сбоями.

SmartBuy 16 GB - "подопытная" не работающая флешка
Чтобы восстановить нормальную работу флешки , необходимо перепрошить микросхему контроллера. Делается это специальными утилитами, и для каждого типа контроллера - своя утилита! Если утилита будет выбрана неверно, то с высокой долей вероятности, вы испортите флешку на совсем... Скажу даже больше, у одного модельного ряда флешек - могут быть разные контроллеры!
У каждого устройства есть свои уникальные идентификационные номера - VID и PID , и флешка здесь не исключение. Чтобы выбрать правильно утилиту для перепрошивки - необходимо определить эти идентификационные номера (а по ним модель контроллера).
Один из самых простых способов узнать VID, PID, и модель контроллера флешки - это использовать специальные утилиты. Одна из лучших в своем роде - это .
Flash Drive Information Extractor
Небольшая бесплатная утилита, для получения максимум информации о флешке. Устанавливать ее не нужно!
Программа определит модель USB-флешки, модель и тип памяти (поддерживаются все современные флешки, по крайней мере, от нормальных производителей )...
Программа будет работать даже в тех случаях, когда не определяется файловая система флешки, когда завис компьютер при подключении носителя.
Получаемая информация:
- модель контроллера;
- возможные варианты установленных во флешке чипов памяти;
- тип установленной памяти;
- заявленный производителем максимальный потребляемый ток;
- версия USB;
- полный физический объем диска;
- объем диска, сообщаемый операционной системой;
- VID и PID;
- Query Vendor ID;
- Query Product ID;
- Query Product Revizion;
- Controller Revision;
- Flash ID (не для всех конфигураций);
- Chip F/W (для некоторых контроллеров) и др.
Важно! Программа работает только с USB-флешками. MP3-плееры, телефоны и прочие устройства - она не распознает. Желательно, перед запуском программы, оставить подключенной к USB-портам только одну единственную флешку, с которой вы хотите получить максимум информации.
Работа с Flash Drive Information Extractor
- Отключаем от Usb-портов все, что подключено (по крайней мере все накопители: плееры, внешние жесткие диски и т.д.).
- Вставляем ремонтируемую флешку в Usb-порт;
- Запускаем программу;
- Жмем кнопку "Получить информацию о флешке" ;
- Через некоторое время получаем максимум информации о накопителе (см. скриншот ниже).
- Если программа зависла - ничего не делайте и не закрывайте ее. Выньте флешку через пару минут из USB-порта, программа должна "отвиснуть", и вы увидите всю информацию, что она успела вытащить с флешки...

Теперь мы знаем информацию о флешке и можем приступить к поиску утилиты.
Информация о флешке:
- VID: 13FE; PID: 4200;
- Модель контроллера (Controller): Phison 2251-68 (вторая строка на скриншоте выше);
- SmartBuy 16 GB.
Дополнение
Определить достоверно модель контроллера можно, если разобрать флешку. Правда, не каждый корпус у флешки разборный, и не каждую потом соберешь обратно .
Обычно, чтобы вскрыть корпус флешки, нужен нож и отвертка. При вскрытии корпуса будьте аккуратны, чтобы не повредить внутренности флешки. Пример контроллера показан на скрине ниже.

Разобранная флешка. Модель контроллера: VLI VL751-Q8
Дополнение 2
Узнать VID и PID флешки можно с помощью диспетчера устройств (в этом случае - ничего и устанавливать не нужно). Правда в этом случае мы не узнаем модель контроллера, и есть некоторый риск, что по VID и PID не получится точно идентифицировать контроллер. И тем не менее, вдруг вышеприведенная утилита зависнет и не даст вообще никакой информации ...

Как найти утилиту для прошивки флешки
Важно! После прошивки флешки - вся информация на ней будет удалена!
1) Зная модель контроллера - можно просто воспользоваться поисковиками (Google, Яндекс например) и найти нужное.
Алгоритм работы такой:
- Заходим на сайт:
- Вводим свои VID и PID в строку поиска и ищем;
- В списке результатов, скорее всего, вы найдете десятки строк. Среди них нужно найти такую строку, у которой совпадет: модель контроллера, ваш производитель, VID и PID, размер флешки .
- Далее в последней колонке - вы и увидите рекомендуемую утилиту. Кстати, обратите внимание, версия утилиты так же имеет значение! Осталось скачать нужную утилиту и применить ее.

После того, как найдете и скачаете нужную утилиту, запускаете ее и форматируете носитель - в моем случае нужно было нажать всего лишь одну кнопку - Restore (восстановление) .

Formatter SiliconPower v3.13.0.0 // Format and Restore. Утилита конечного пользователя, предназначенная, как для низкоуровневого, так и высокоуровневого (FAT32) форматирования флэшек на контроллерах фирмы Phison линейки PS2251-XX.
Спустя пару минут моргания светодиода на флешке, она стала нормально работать, сообщения от Windows о невозможности форматирования - больше не появлялись. Итог: флешка была восстановлена (стала рабочей на 100%), и отдана владельцу .
На этом, собственно, всё. За дополнения по теме - буду признателен. Good Luck!
Флеш-накопители Kingston отличаются своей надежностью и длительным сроком службы, но они тоже не защищены от различных сбоев. Иногда накопитель действительно «умирает» и восстановить его не представляется возможным. Чаще встречаются ситуации, когда флешку можно вернуть к жизни с помощью специальной утилиты для прошивки.
Чаще всего ломаются флешки Kingston dt100g2 и datatraveler.
Можно ли восстановить флешку
Признаки того, что накопитель можно восстановить:
- При подключении флешки появляется уведомление, что обнаружено новое устройство.
- Система предлагает отформатировать съемный диск.
- Накопитель не открывается, но отображается в проводнике.
- Возникают ошибки при чтении и записи данных.
Эти проблемы устраняются прошивкой контроллера или форматированием носителя, но если на флешке есть важная информация, то перед выполнением любых восстановительных процедур её нужно попробовать «вытащить». Используйте для извлечения программы восстановления типа Recuva или , чтобы не потерять нужные файлы .
Поиск программы для прошивки контроллера
Для восстановления вам понадобится специальная утилита для флешки Kingston. Чтобы не ошибиться и загрузить правильную программу, необходимо знать модель контроллера накопителя.
Способ 1
Посмотреть нужную информацию можно на сайте flashboot.ru в разделе iFlash, использовав в качестве фильтра значения VID и PID флешки.
- Подключите накопитель к компьютеру.
- Откройте диспетчер устройств (правой кнопкой по иконке «Компьютер» — Управление).
- Найдите «Запоминающее устройство для USB».
- Кликните правой кнопкой и откройте свойства.

- Перейдите в раздел «Сведения» и выберите свойство «ИД оборудования».
Способ 2
Другой способ получения нужных сведений – скачать программу Flash Drive Information Extractor и нажать кнопку «Получить данные». В отчете будут строки «VID» и «PID»; используйте их значение, чтобы найти утилиту, которая сможет корректно провести восстановление флешки Kingston Datatraveler.

Скачать программу можно в разделе «Файлы» на сайте flashboot.ru. Если здесь утилиты нет, попробуйте найти её на других веб-ресурсах.
Утилиты для восстановления
Найти нужную программу можно и без модели контроллера – достаточно набрать в поисковике запрос «утилита восстановления kingston». В результатах вы увидите несколько утилит, среди которых обязательно будут такие программы, как Phison Preformat, AlcorMP AU698x RT, и т.д.
Проблема в том, что программы для восстановления флешки Kingston работают лишь в том случае, если они совместимы с контроллером, установленном в накопителе . Поэтому если вы скачаете первую попавшуюся утилиту для ремонта, то она может не обнаружить подключенный носитель.
Когда нужная программа найдена, можно приступать к её восстановлению. Обязательно посмотрите инструкцию, которая должна быть запакована в архив вместе с утилитой восстановления – возможно, у программы есть особый порядок работы. Общий же порядок восстановления выглядит так:

Больше ничего делать не нужно: программа самостоятельно исправит ошибки и вернет флеш-накопитель в работоспособное состояние. На этом восстановление флешки Kingston окончено; если прошивка контроллера не помогла устранить проблему, то причину некорректной работы стоит искать среди аппаратных неисправностей.